PuTTY для Windows
PuTTY (Путти) — программа для системных администраторов, позволяющая подсоединиться к серверу или компьютеру на ОС Linux через систему Windows.
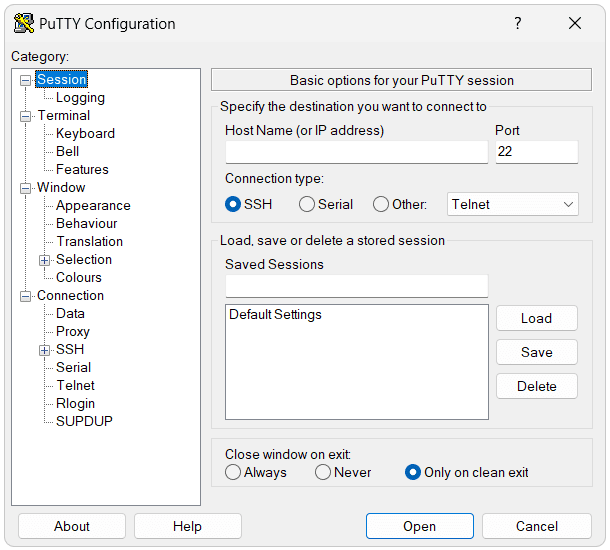
Как известно, подключение двух компьютеров, работающих на ОС семейства Linux, возможно посредством SSH. Что представляет собой этот порт? Это сетевой протокол, с помощью которого можно получить контроль над операционной системой, а также обеспечить туннелирование соединений типа TCP. Так можно получить быстрое, простое, а самое главное — надежное подключение к удаленному серверу или персональному компьютеру на Linux.
Возможности SSH позволяют системному администратору выполнять манипуляции разного характера на удаленной «машине», причем, так, будто находится перед ней. Однако сложность может возникнуть тогда, когда компьютеры работают на разных операционных системах: один — на Windows, второй — на Linux. И здесь уже не обойтись без специального программного обеспечения. Одной из лучших программ в своем роде считается PuTTY.
Данный сайт является неофициальным, здесь представлено руководство по использованию программы PuTTY, описаны функциональные возможности и процесс установки. Также вы можете скачать бесплатно актуальную версию клиента.
Скачать бесплатно
Скачайте безопасно PuTTY с нашего сервера по прямой ссылке или с официального сайта.
| Версия | Размер | Файл |
|---|---|---|
| 0.80 | 3.5 Мб | msi |
Функциональные возможности
Настройки программы
В настройках все предельно понятно, даже несмотря на то, что русскоязычный интерфейс отсутствует. Окно разделено на две части: справа категории (всего четыре), а в левой части — настройки:
- Session — здесь прописываются все параметры для подключения: порт, адрес, пресеты;
- Terminal — включение и отключение всех возможностей терминала;
- Window — отвечает за интерфейс, например, можно изменить внешний вид окна, цвет фона и шрифт, включая его кодировку;
- Connection — настройки параметров подключения.
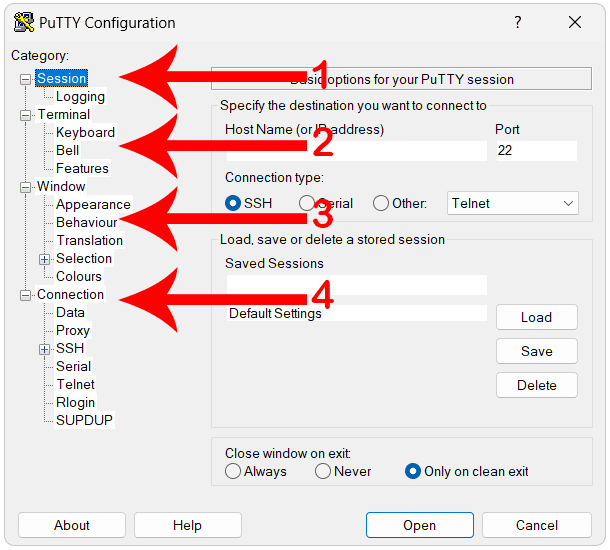
Для подключения требуется перейти в Connection и ее подкатегорию SSH. Здесь важно, чтобы в Protocol Version стояло значение «2». Речь идет об SSH-2, так как первое поколение сейчас небезопасно и никем не используется.
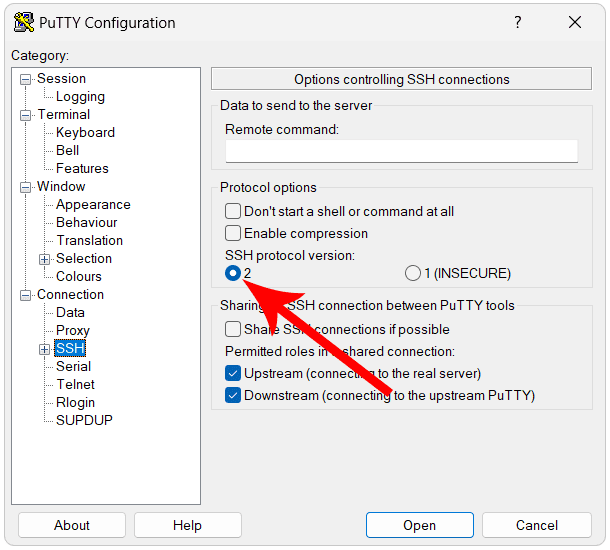
В Session прописываются все основные параметры подключения. В первом блоке вписывается IP-адрес, порт и тип подключения.
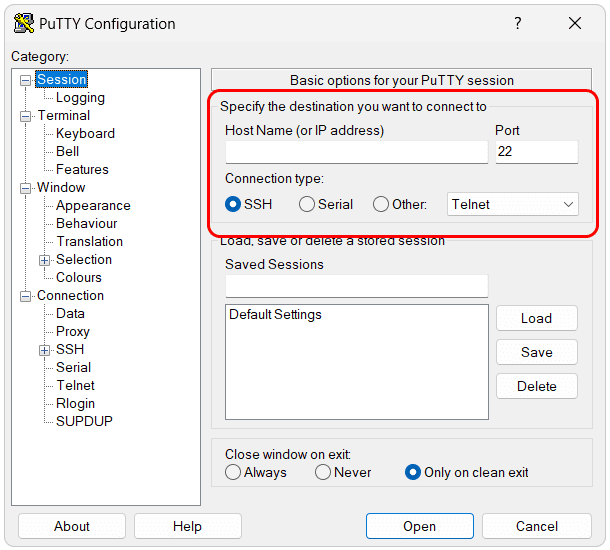
Ниже — пресеты для соединения с Linux-устройством. В параметре Saved Sessions прописывается название сессии. В том случае, если имеются уже готовые пресеты, их можно загрузить, для этого используется кнопка Load.
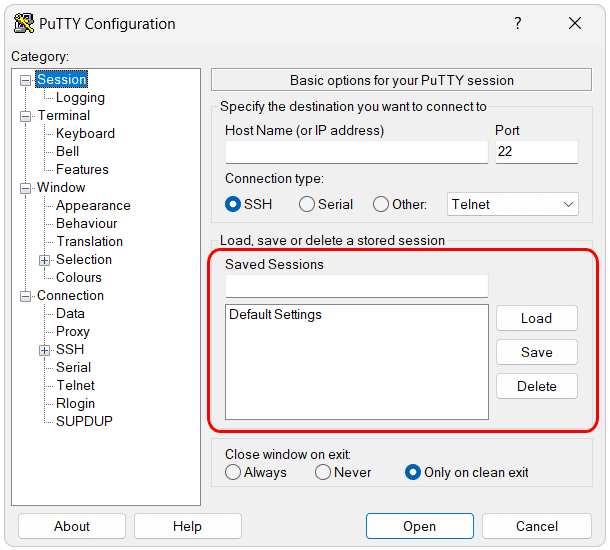
Подключение через SSH
Здесь нужен IP-адрес или имя устройства, к которому следует подключиться. Прописывается он в пункте Session. После этого нажимается Open.
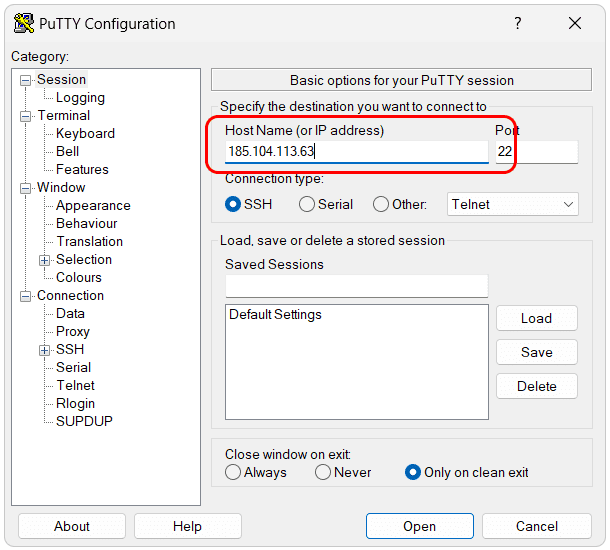
При верно введенных данных откроется консольное окно, где программа потребует пароль для подключения к удаленному компьютеру или серверу. Если пароль правильный, то консоль отобразит приветствие. Это значит, что подключение к удаленному Linux-устройству прошло успешно.
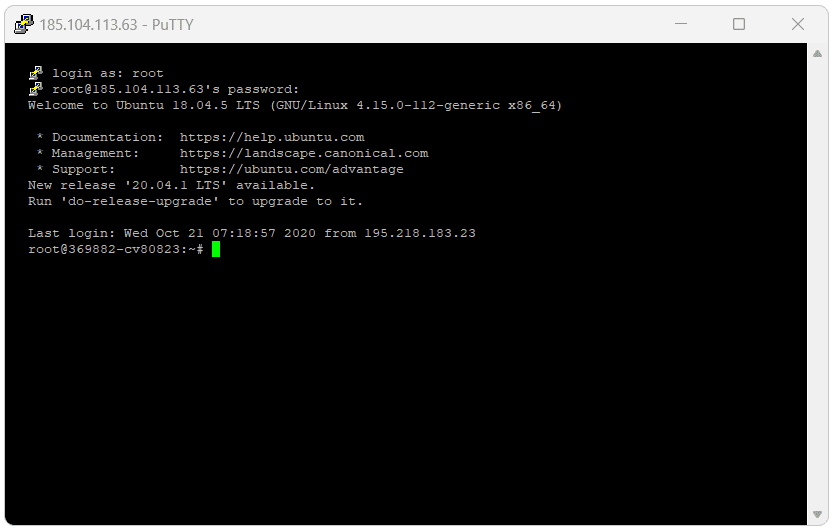
Команды PuTTY
Стоит знать, что основная часть работы ведется в консоли посредством ввода тех или иных команд. Команд несколько сотен, поэтому рассмотрим самые нужные для работы.
- ls — отображает файлы;
- ls -la — отображает права доступа для разных документов;
- ls -lha — тоже отображает файлы, но уже указывая их объем;
- cd — позволяет перемещаться по категориям;
- echo — перемещает текст в файл-документ;
- sudo — выполняет команды от имени администратора устройства;
- mv — переименовывает файлы;
- cat — отображает содержимое файлов;
- mkdir — создает новые директории;
- pwd — возвращает к корневому каталогу;
- rm — удаляет файлы и директории;
- cp — копирует файлы и директории;
- mc — запускает файловый менеджер Midnight Commander.
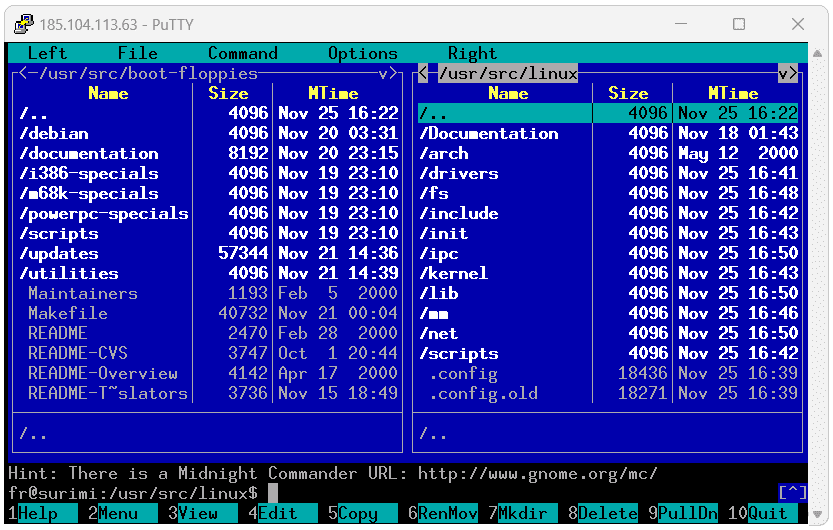
Важно! Midnight Commander существенно упрощает работу, так как большинство действий можно выполнять в графическом интерфейсе без использования команд.
Подключение без ввода пароля
Каждый раз вводить пароль удобно не всем. Чтобы упростить задачу, можно использовать ключ SSH, но делается это в отдельной утилите, которая устанавливается вместе с основной программой. В «Пуске», «Все приложения» в директории PuTTY следует выбрать утилиту PuTTYgen.
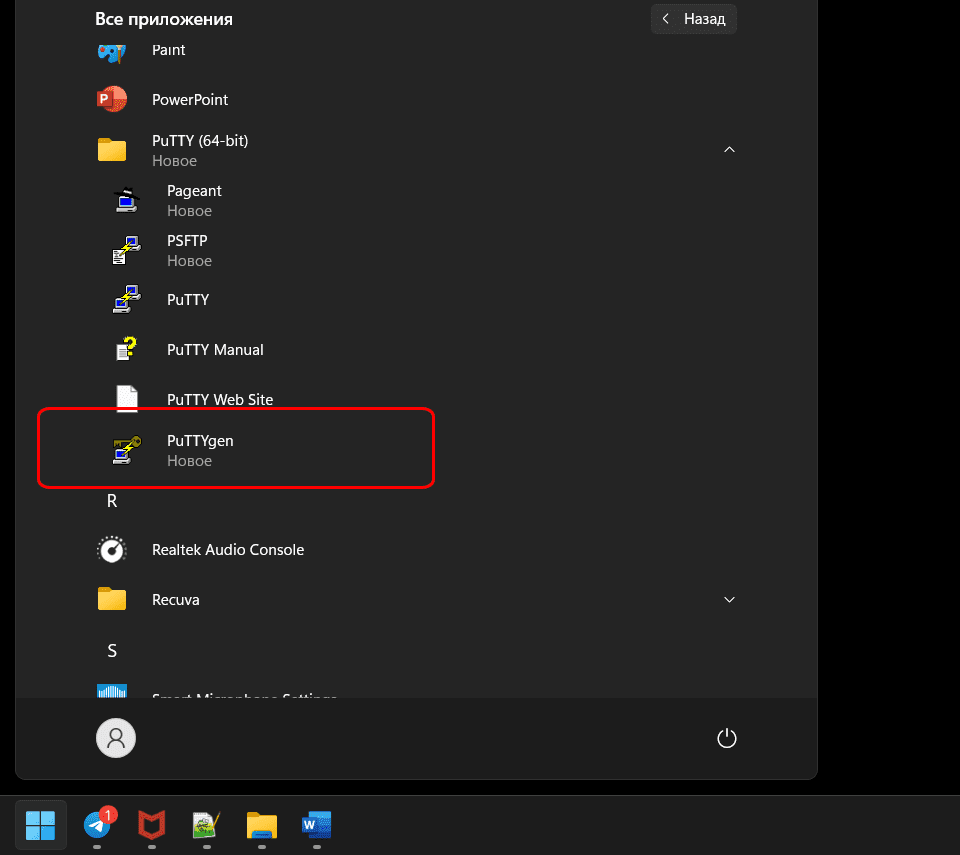
В окне утилиты потребуется открыть меню Key, перейти в пункт SSH-2 RSA key и нажать Generate key pair.
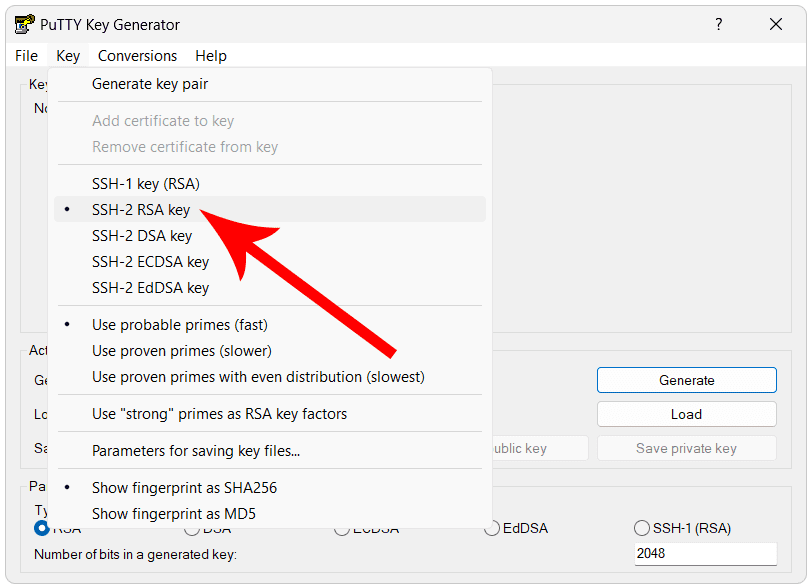
После этого начнется генерация ключа, которая длится порядка одной минуты. Сгенерированный ключ сохраняется в любом месте компьютера нажатием на кнопку Save private key. После этого следует вернуться в основную программу, зайти в категорию Auth и указать путь к ключу.
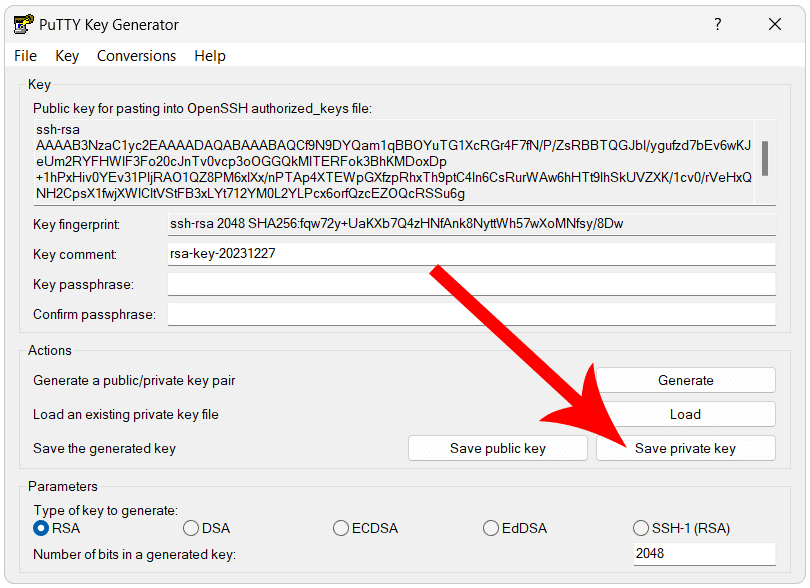
Важно! Рекомендуется хранить ключ в надежном месте, чтобы конфиденциальные данные не попали в руки третьим лицам.
Преимущества и недостатки
Преимущества
- Программа распространяется бесплатно;
- Простые и понятные настройки;
- Стабильная работа по сравнению со многими даже платными аналогами;
- Удобный графический интерфейс;
- Высокий уровень безопасности соединения;
- Большое число настроек удаленного сервера.
Недостатки
- Требуется интерфейс winSCP для отправки нетекстовых файлов;
- По умолчанию отключена функция копирования и вставки;
- Отсутствует мануал.
Установка на компьютер
Инсталляция PuTTY происходит стандартным способом. После двойного клика по файлу-дистрибутиву откроется окно с приветствием, где также отображается версия программы. Для продолжения установки необходимо нажать Next.
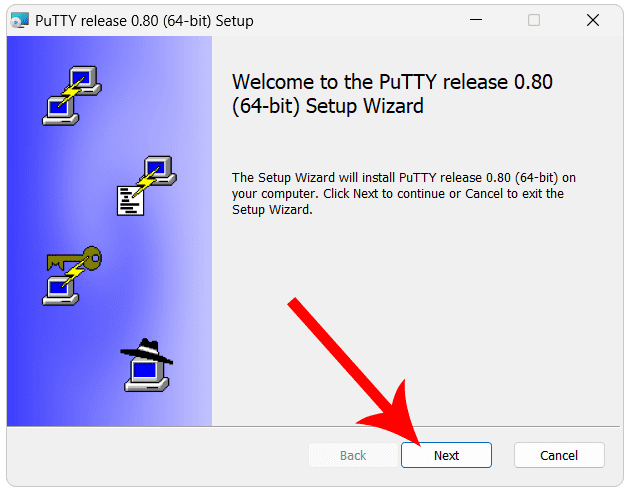
В следующем окне можно указать путь для установки программы или оставить дефолтный.
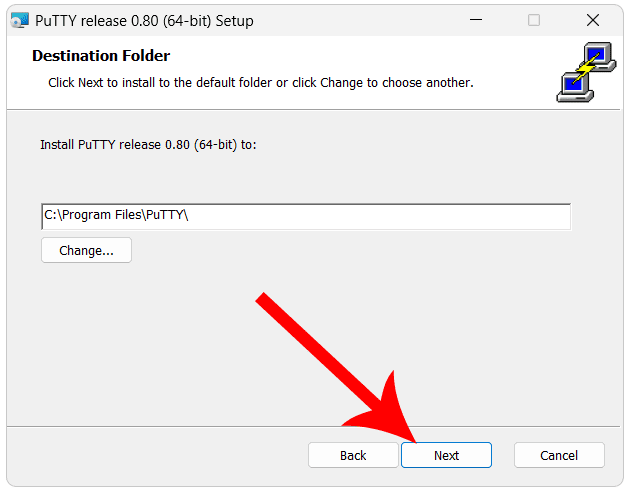
Далее пользователь может выбрать, какие компоненты ему необходимы. Здесь рекомендуется оставить все без изменений. После нажатия на Install начнется установка программы, которая длится несколько секунд.
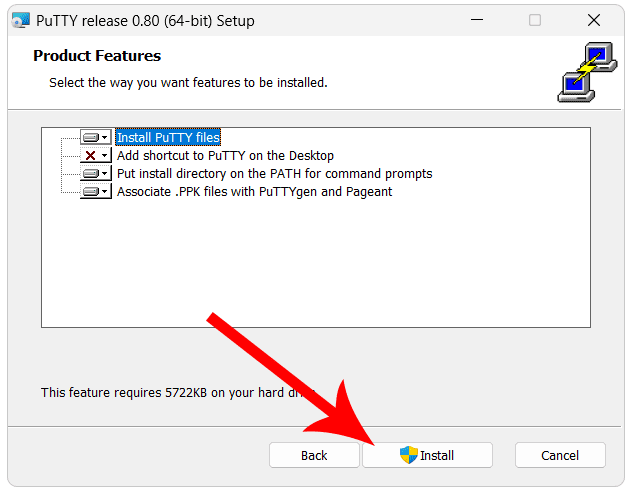
После завершения установки можно прочитать файл Readme, для этого следует поставить галку напротив. Чтобы закрыть окно, надо нажать Finish. После этого программа появится в меню «Пуск», а для ее запуска даже не потребуется перезагрузка компьютера.
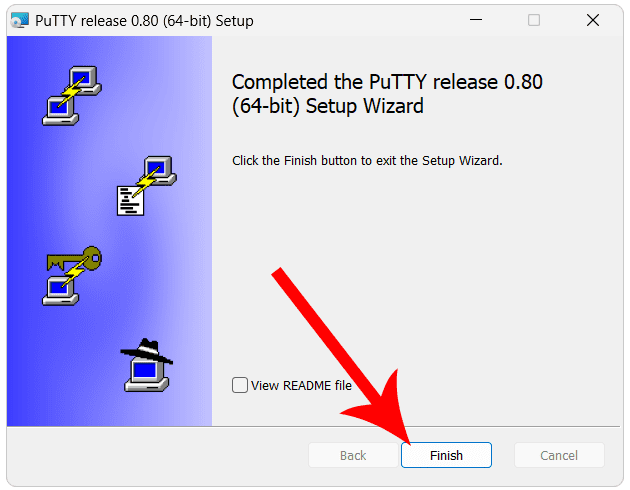
Горячие клавиши
| Клавиши | Действия |
|---|---|
| Ctrl-C | Копировать в буфер обмена |
| Shift-Insert | Вставить в буфер обмена |
| Ctrl+A | Перейти к началу строки |
| Ctrl+C | Завершить команду |
| Ctrl+D | Завершить работу |
| Ctrl+L | Переместиться в самый верх |
| Ctrl+P | Отобразить все введенные ранее команды |
| Ctrl+U | Удалить строки |
| Ctrl+W | Удалить только одно слово в выбранной строке |
| Ctrl+Z | Остановить работу команды |
История версий
Версия 0.45
Релиз программы состоялся в ноябре 1998-го года, версия 0.45 обладала всем набором необходимых функций для удаленного администрирования Linux-устройств.
Версия 0.58
В апреле 2005-го года вышло большое обновление PuTTY 0.58, где, например, появилась функция генерации ключей, которые сохраняют пароли. Также были устранены многие недостатки в коде.
Версия 0.64
Версия 0.64 вышла в феврале 2015-го года. Разработчики добавили функцию распределения SSH-соединения между неограниченным числом копий программы. Также появились новые опции для работы с консолью.
Версия 0.72
PuTTY 0.72 вышла в июле 2019-го года. В ней появились новые возможности для работы с консолью, была исправлена уязвимость в безопасности vuln-ech-overflow.
Версия 0.80
Актуальная в данный момент версия 0.80 вышла в декабре 2023-го года. Разработчики повысили уровень безопасности, добавив поддержку kex-strict, и модифицировали протокол OpenSSH.